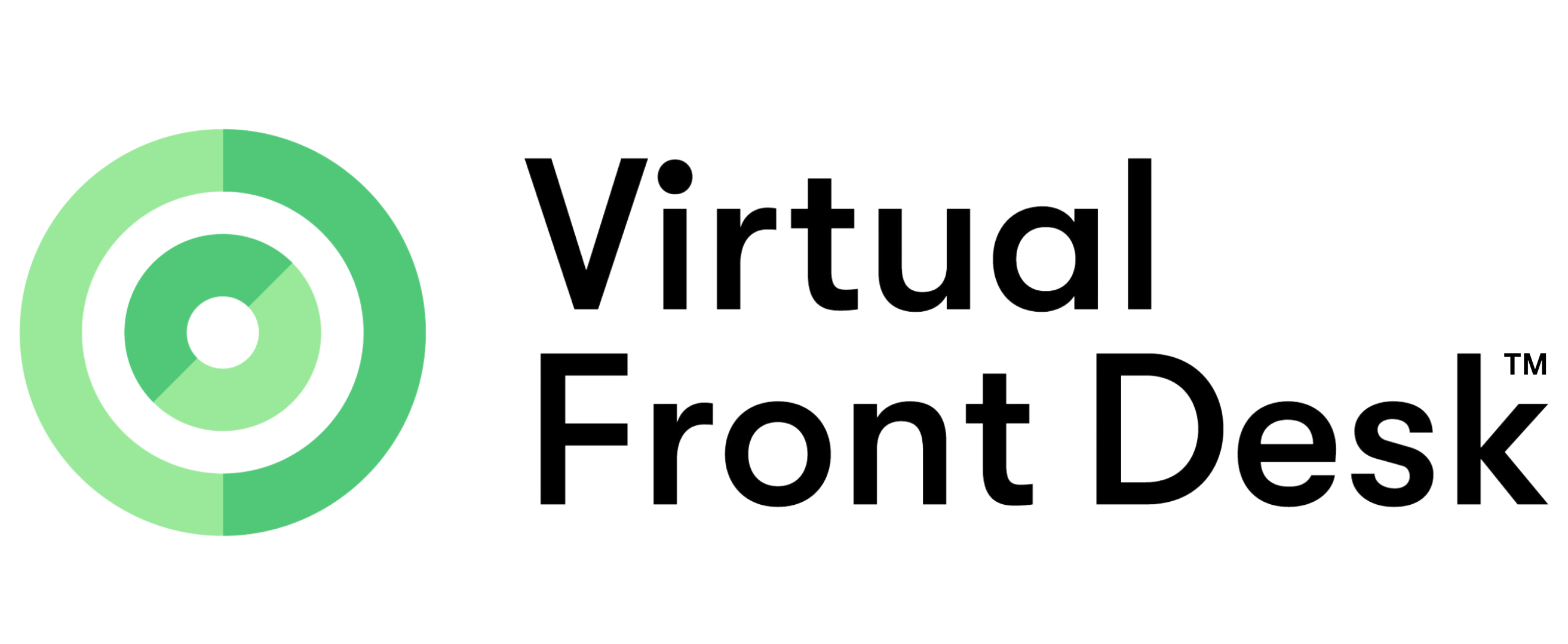Adding regular Users and MS Teams integration
Adding a New User
To add a new user, begin by clicking the "+" button. Enter the user's full name, email address, SMS number, and fallback number. The Virtual Front Desk system will then send an invitation to the new user, allowing them to access their dashboard with the provided username and password. If the user’s status shows as "Pending," it means they need to log in to their dashboard to accept the pop-up invitation in their dashboard to switch teams if they already have an existing account. Do not toggle on the "MS Teams call queue" option. This feature is for MS Teams call queues only.
Adding users for Microsoft Teams
If you prefer to receive video call notifications through Microsoft Teams instead of the Virtual Front Desk web application, there is a specific process you need to follow. As a Microsoft global admin, you must log in using the Microsoft Single Sign-On (SSO). If this email is different than the one you used to create your account, this will create a brand new account. Once logged in, navigate to "User" and use the Microsoft search feature, (Not the + user button) which is linked to your Azure Active Directory (AAD), to import AAD users into your account. Provided you have the MS Teams phone standard license for each user, and that you successfully ran the Powershell scripts, the New users will immediately start receiving calls in MS Teams without needing to take any further action. If users already have a Virtual Front Desk account, they will need to log in using Microsoft SSO and accept the pop-up invitation to switch teams. Make sure the Microsoft Teams toggle is switched on under the settings tab for all users. This option switched on automatically when logding using the Microsoft SSO option.
To enable Virtual Front Desk to direct calls to a Microsoft Teams Call Queue, first create the Call Queue in your Microsoft Teams admin center. Then, import this Call Queue as a regular user using the MS AAD search box and enable the call queue option.
For an optimal user experience and to fully understand the capabilities of our Microsoft Teams integration, we highly recommend reviewing the detailed documentation available in the help center. This resource provides valuable insights and step-by-step instructions to effectively integrate Microsoft Teams with your workflows. You can find the powershell script to run under the "MS Teams integration must read" / "Step by step powershell script".