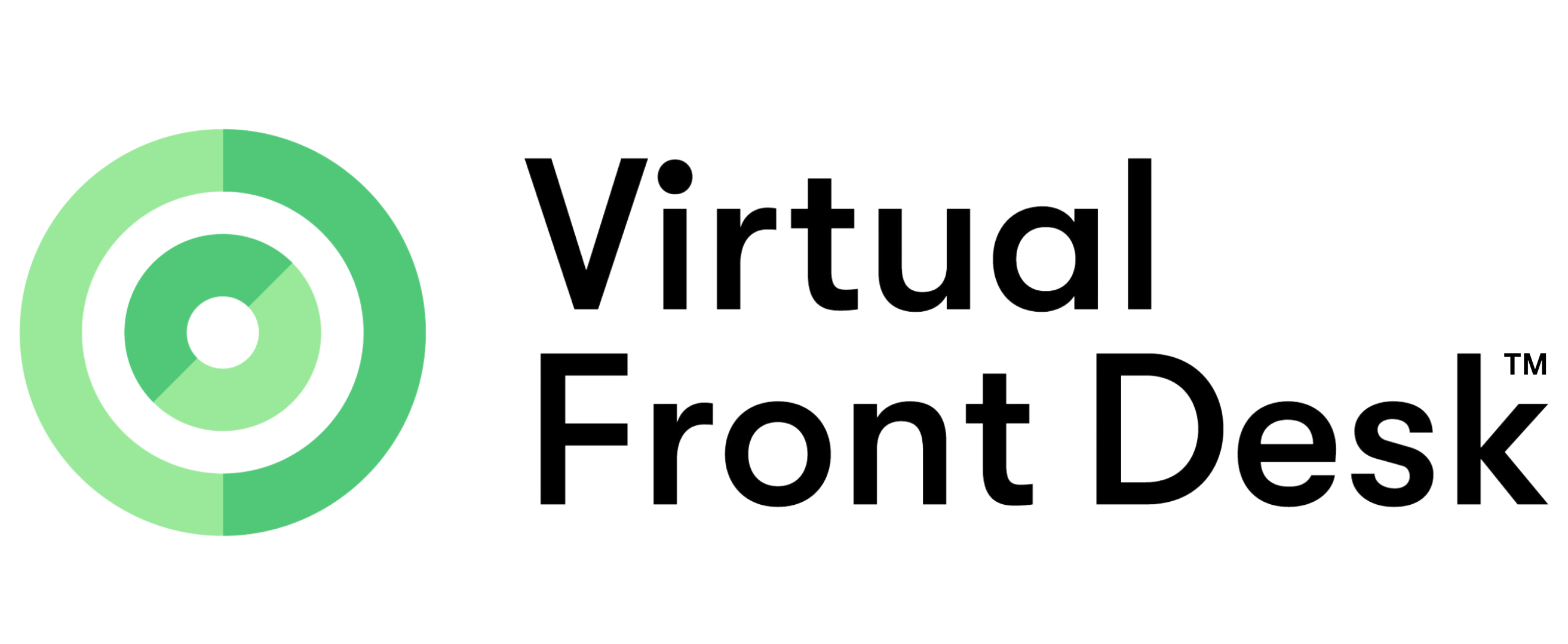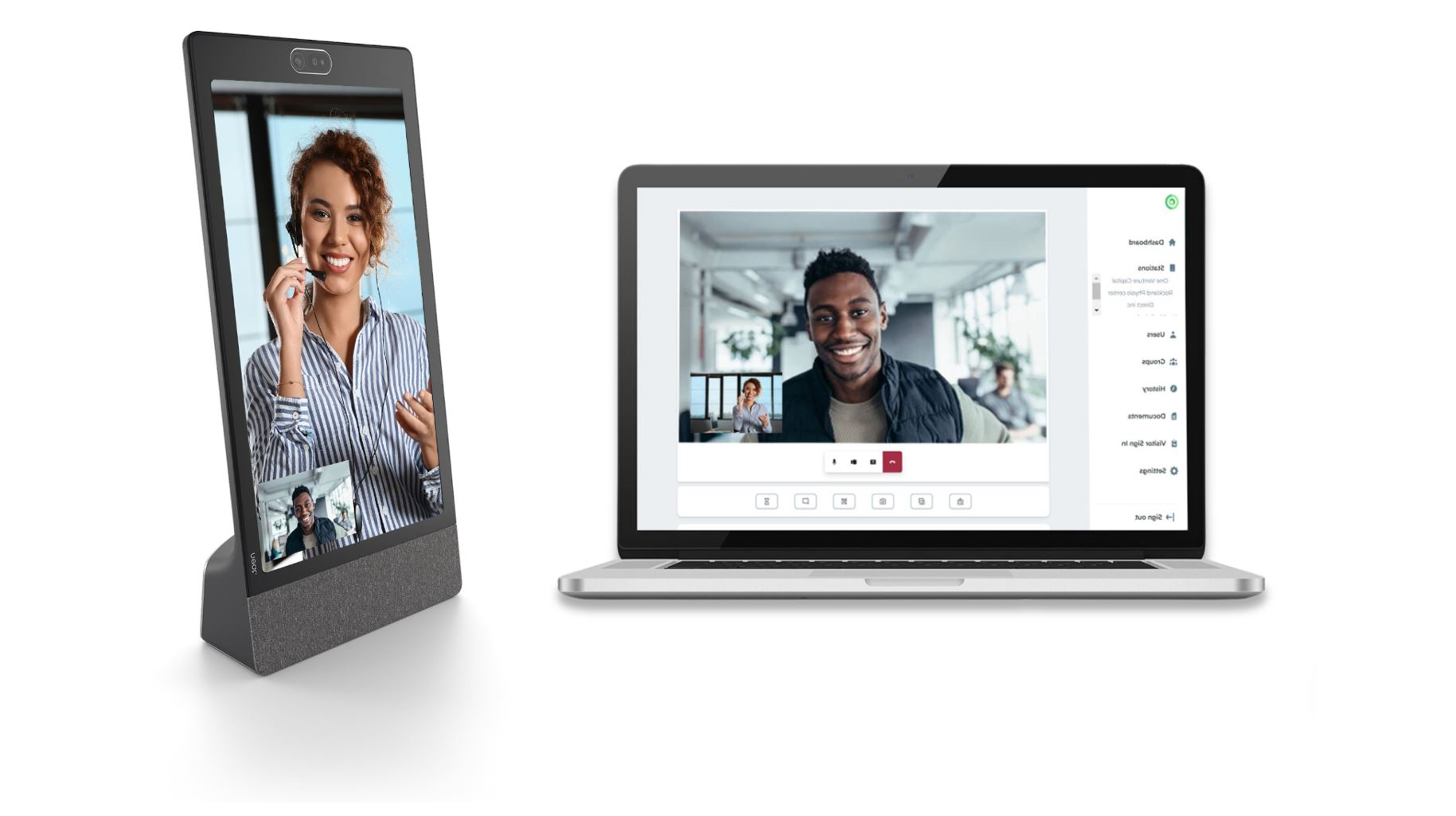Live Call Features
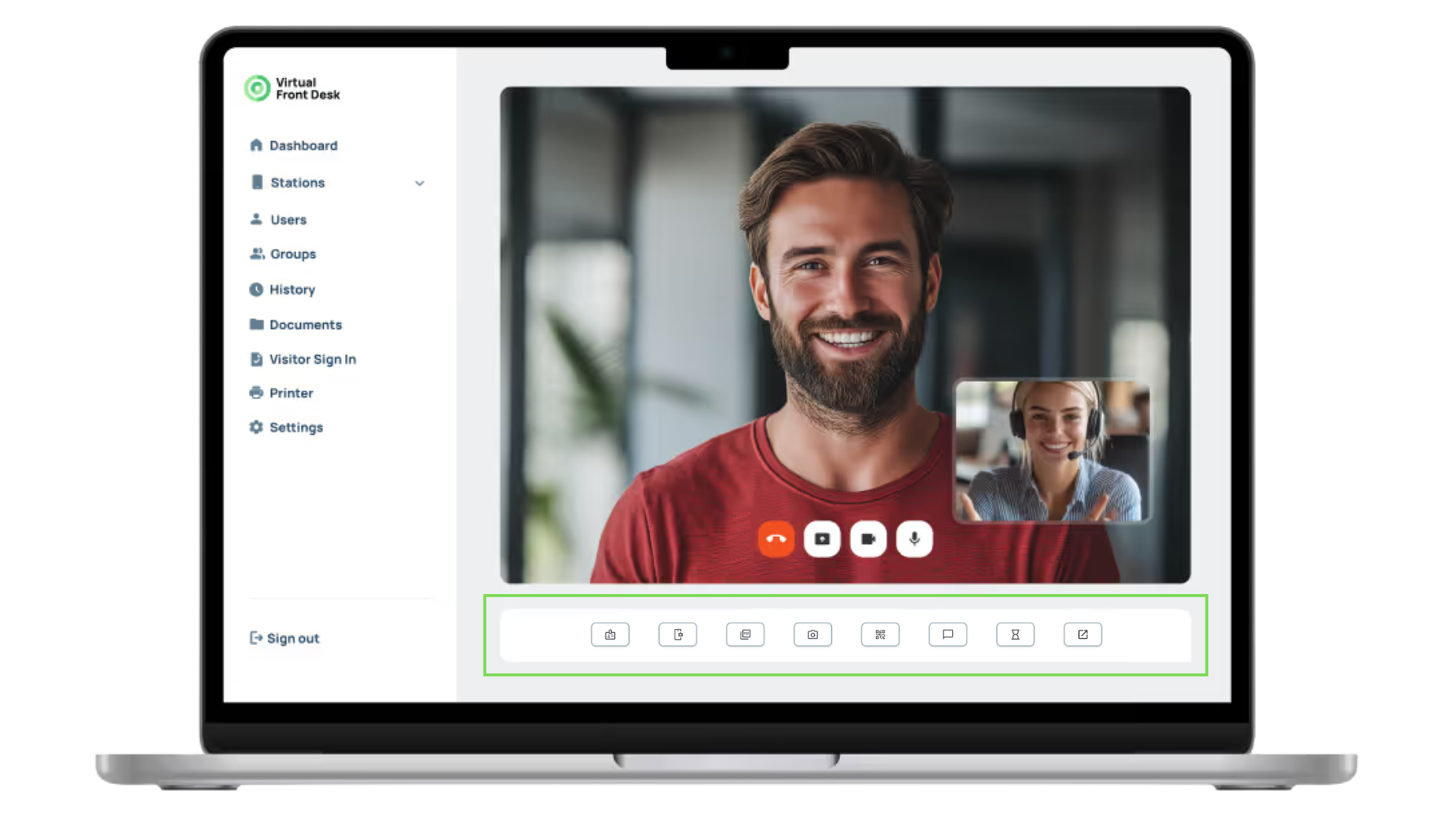
Live Call Features
ID Capture
This option prompts a pop-up window on the station, asking the visitor to agree to share their ID via the camera. Once accepted, the station’s screen will split, allowing the visitor to align their ID with the camera. When the ID is clear and readable, the host should click “Save” to capture a screenshot. The image will load, and after a few seconds, the host can choose to save the picture or retake it if it's not clear enough. Please note that retaking the picture will replace the previous one. To take and save multiple photos in your history, use the screenshot option. All information is saved in your history for future reference.
Scanner
The scanner feature does not require any physical hardware. It uses the visitor’s own device. During a live call, the host can click the "Scanner" button, which displays a QR code on the station screen. The visitor scans this code with their phone, opening a secure browser page that allows them to either take a photo of a document or upload one from their phone's image library. Visitors can upload multiple images. On the host side, a live preview appears to confirm the image quality before submission. All uploaded documents are saved in the call history for future reference.
https://virtualfrontdesk.productfruits.help/en/article/scanner
Send PDFs and iframes to the Screen or Printer
This feature enables you to send a PDF to the station’s screen or printer while also allowing you to request the visitor's name, email, and signature if needed.
You can select a PDF from your Documents section or upload a new one to send. Once signed, the document is securely stored in your history for future reference.
Additionally, you can send an iFrame, such as a fillable form, by selecting one already uploaded in the Documents section. Please ensure your fillable form includes all necessary fields, as the name, email, and signature request applies only to PDFs.
Screenshots
This option lets you take as many screenshots as needed, with all images automatically saved in your history.
QR Codes
You can generate a QR code by entering a full URL, which will then be displayed on the station for the visitor to scan.
Chat
This feature allows you to send a text message to the station. Please note that the visitor will not be able to reply to the message.
Hold
The "Hold" option mutes both the camera and microphone and displays a message on the station screen saying: “You have been put on hold.”
Share screen
Use this option to share your screen with the station.
Quick Access
The Quick Access button, found in the live video call menu, enables receptionists to instantly open frequently used URLs with a single click, ensuring seamless access to essential web tools during a call.
For example, you can quickly launch your Square Virtual Terminal to send a payment request to your POS system at the station. To configure Quick Access, navigate to the Settings menu and enter the full URL in the Quick Access section.