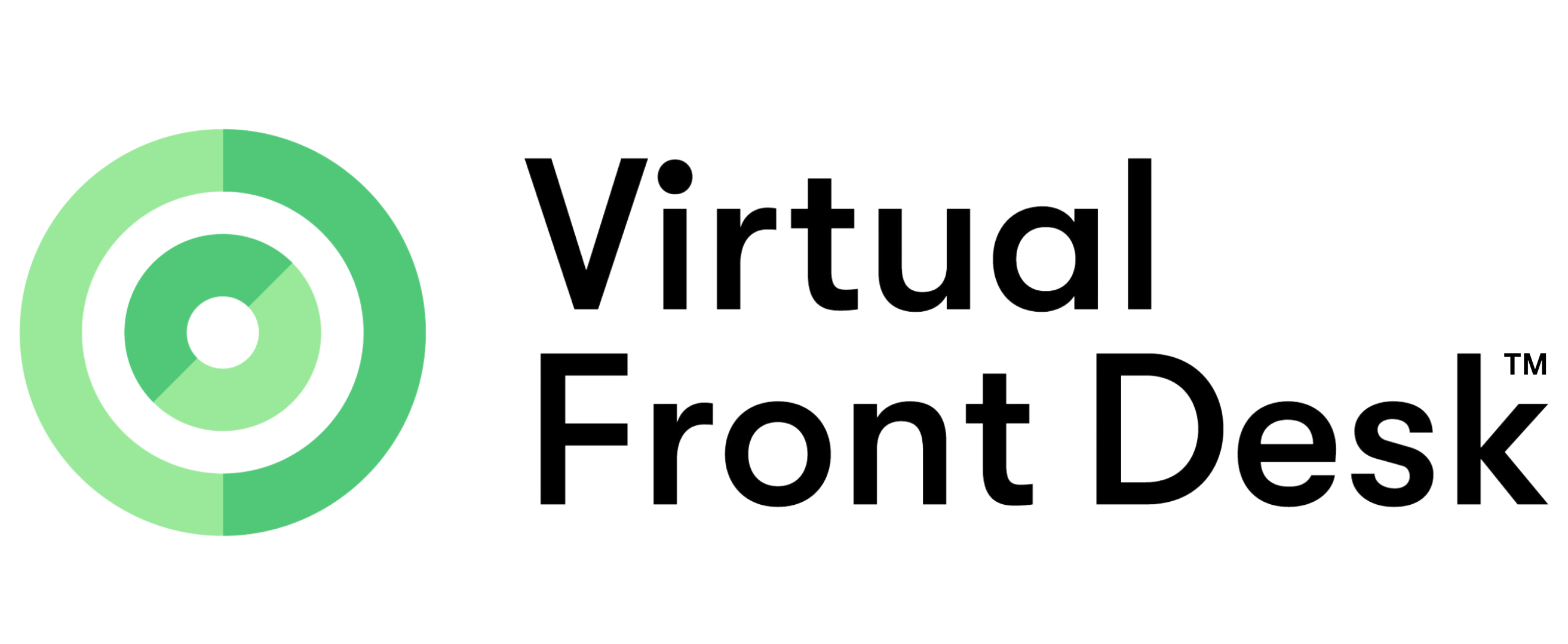Trouble shooting guide
Essential Tips and Troubleshooting Guide
Virtual Front Desk is a web application, so your browser plays a crucial role in its functionality, especially in controlling your webcam and microphone. The app requests your browser to access these devices, making it vital to keep your browser updated and properly configured. Ensure that you’ve granted the necessary permissions for webcam use. We recommend using Chrome or Edge for Windows, Safari for iOS, and Chrome for Android for the best experience.
Giving Permission to Access Webcam and Microphone for Virtual Front Desk
If you see a pop-up requesting permission to use your camera and microphone when first using Virtual Front Desk, be sure to allow it; otherwise, calls won’t connect. If you accidentally deny access, you can manually configure permissions by following these steps. Please note certain updates may reset your permissions.
Google Chrome:
Open Chrome Settings: Click the three dots in the upper-right corner and select "Settings."
Privacy and Security: Scroll down to "Privacy and security" and select "Site Settings."
Permissions: Under "Permissions," click on "Camera" and "Microphone."
Add Site: In the search box, type app.virtualfrontdesk.com and station.virtualfrontdesk.com and set them to "Allow."
Microsoft Edge:
Open Edge Settings: Click the three dots in the upper-right corner and select "Settings."
Cookies and Site Permissions: Go to "Cookies and site permissions" in the sidebar.
Camera and Microphone: Click on "Camera" and "Microphone," then add app.virtualfrontdesk.com and station.virtualfrontdesk.com to the "Allow" list.
Safari (macOS):
Open Safari Preferences: Go to Safari > Preferences > Websites.
Permissions: On the left, click "Camera" and "Microphone."
Allow Access: Find app.virtualfrontdesk.com and station.virtualfrontdesk.com in the list and set them to "Allow."
Safari (iOS) Recommended for iPads:
Open Settings: Go to Settings > Safari.
Camera/Microphone: Scroll to "Camera" and "Microphone" settings.
Allow Access: Set app.virtualfrontdesk.com and station.virtualfrontdesk.com to "Allow."
Firewalls
If your company operates a highly secured network, it's likely protected by a firewall. Given the potential security risks associated with webcams, you may need to allow Virtual Front Desk in your firewall settings. If you receive a video or phone call notification but the call disconnects immediately, your firewall might be blocking it.
To resolve this, configure your firewall to permit traffic for Azure Communication Services (ACS) and Twilio:
ACS: Allow ports 80 (HTTP), 443 (HTTPS), and 3478 (STUN/TURN); refer to Microsoft for IP ranges. This is for Video calls.
Twilio: Allow ports 443 (HTTPS) and 5060-5061 (SIP); check Twilio’s documentation for IP ranges. This is for phone calls.
Steps:
Gather IP ranges and ports from service documentation.
Update firewall rules accordingly.
Test connectivity to ensure services function correctly.
Regularly check documentation for updates on IP ranges and ports.
VPN and AD Blockers
Please be aware that using VPNs and ad blockers may interfere with the functionality of Virtual Front Desk. We recommend disabling these tools while using the platform to ensure a smooth experience.
Devices
(Our number one recommendation to use with Virtua Front Desk is the Neat Frame device.)
While iPad Pros are popular with Virtual Front Desk, larger organizations with IT departments may prefer Windows devices for several reasons. Windows devices offer more robust remote control capabilities, making it easier to manage multiple kiosks across different locations. IT teams can set and enforce rules, deploy updates, and monitor performance centrally, ensuring consistent operation across all stations. Additionally, Windows devices integrate seamlessly with existing enterprise systems, providing enhanced security features, better scalability, and flexibility to meet the complex needs of larger organizations.
“Station not found” / Station asking for a connection code.
When you activate a connection code at station.virtualfrontdesk.com, this information is stored in your browser’s cache, not in our system. If your station displays “No station found” or requests a connection code, it likely means either the station was deleted from your Dashboard, or your browser’s cache was cleared—this can happen manually, during major OS updates, or due to settings that clear cache on reboot. To resolve this, generate a new connection code in your Dashboard by duplicating your station, enter this new code, and delete any unused stations to avoid extra billing.
The station is asking for a connection code again.
Updates and restarts can sometimes clear the browser’s cache where you connection code is saved. Here are some steps you can try to prevent this from happening:
- Check Browser Settings:
Some browsers have options to clear cache, cookies, or history automatically upon closing or restarting. Make sure this option isn't enabled:- For Microsoft Edge or Chrome:
- Open the browser and go to Settings.
- Search for "Clear browsing data" settings.
- Make sure the option to clear cache or cookies on exit is disabled.
- For Microsoft Edge or Chrome:
- System Storage Settings:
Windows 10 and 11 have a "Storage Sense" feature that can automatically clear temporary files, including browser cache:- Go to Settings > System > Storage.
- Turn off Storage Sense or adjust its settings to ensure it’s not clearing browser cache after restarts.
- Windows Update Cleanup:
Sometimes, Windows updates might include a "Disk Cleanup" feature that removes temporary files, including browser cache. You can avoid this by manually adjusting Disk Cleanup settings:- Open Disk Cleanup (type it in the search bar).
- Review the categories being cleaned and uncheck "Temporary Internet Files" or "Temporary Files."
- Third-party Software:
If you have any cleaning software installed (like CCleaner or similar), check their settings to make sure they aren't set to clear cache automatically after restarts or updates.
Windows Registry (Advanced):
If nothing else works, you can check if there’s a group policy or registry key that forces the browser to clear cache after an update or restart. For more advanced steps like this, I’d recommend proceeding with caution or seeking expert help if you're not comfortable editing the registry.
Clearing Your Browser’s Cache to Resolve Login and Other Issues
Clearing your browser’s cache can resolve issues like login problems or unusual behavior with Virtual Front Desk by removing outdated or corrupted data. This cached data can sometimes cause conflicts, especially after updates to the web app. By clearing the cache, your browser is forced to load the latest versions of files from the server, which can fix problems such as loading errors, missing elements, or outdated content.
Steps to Clear Cache in Chrome via Settings:
Open Chrome and click the three dots in the upper-right corner.
Select Settings from the dropdown menu.
Scroll down and click on Privacy and security in the left-hand menu.
Click on Clear browsing data.
In the popup, select "Cached images and files."
Choose a time range (e.g., "All time").
Click Clear data to complete the process.
This can help resolve login problems and other unusual behavior by refreshing the stored data.