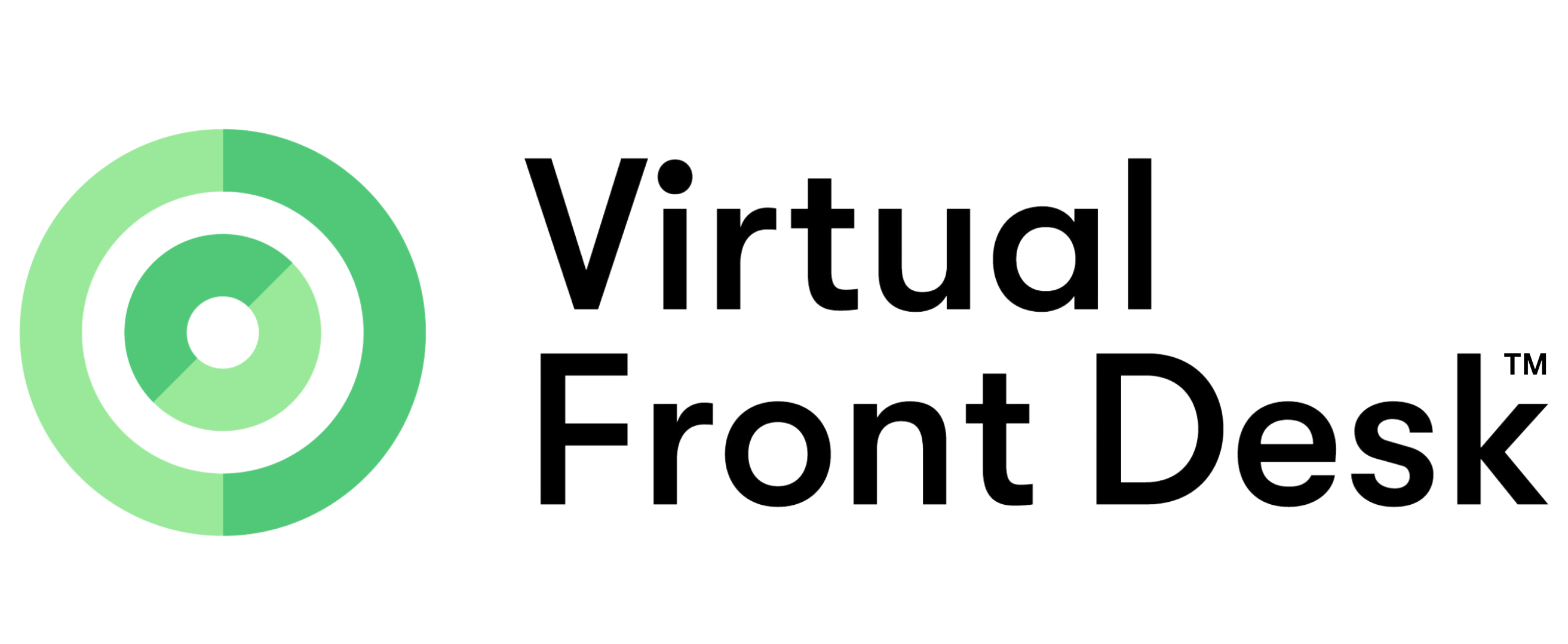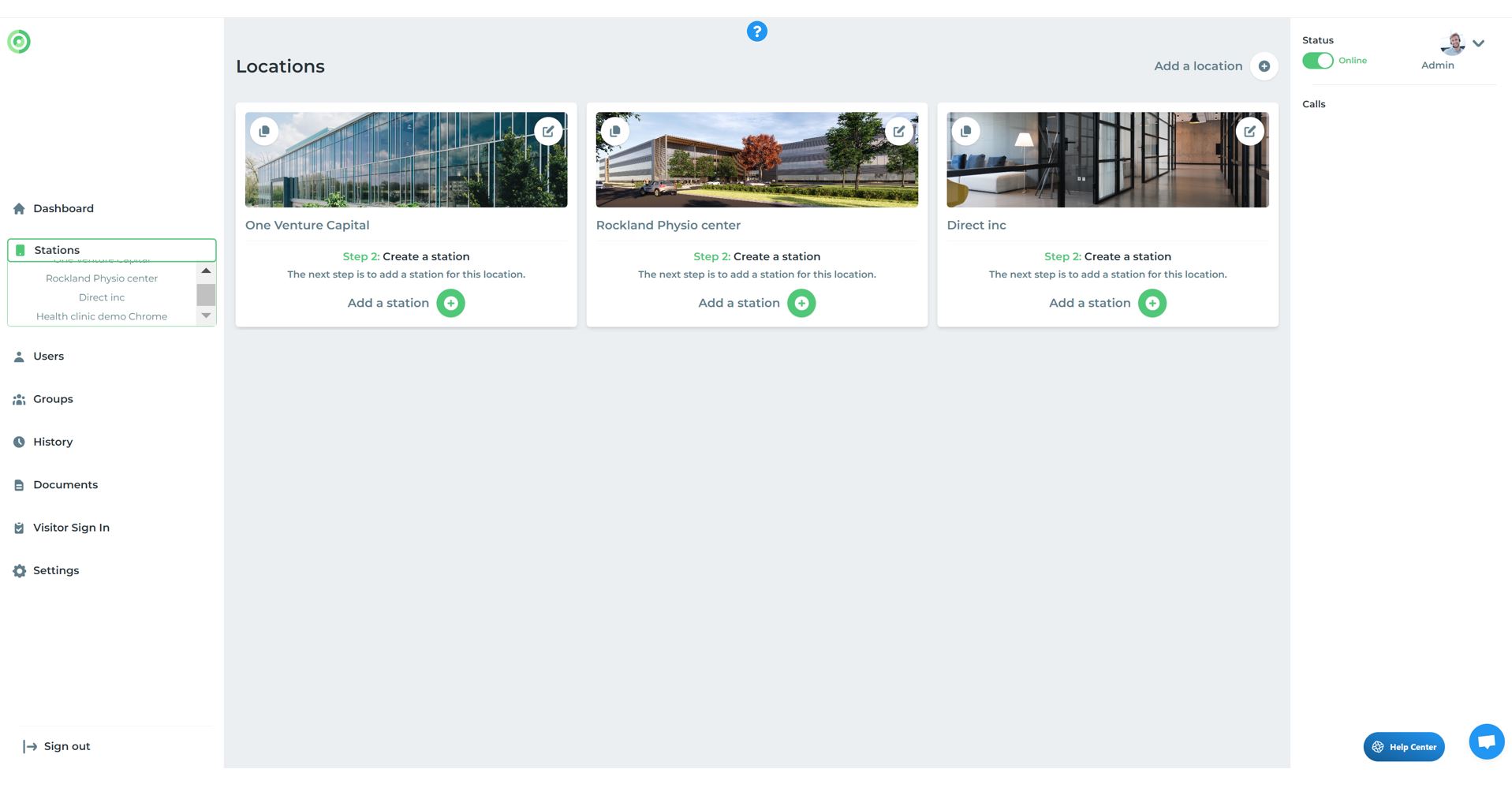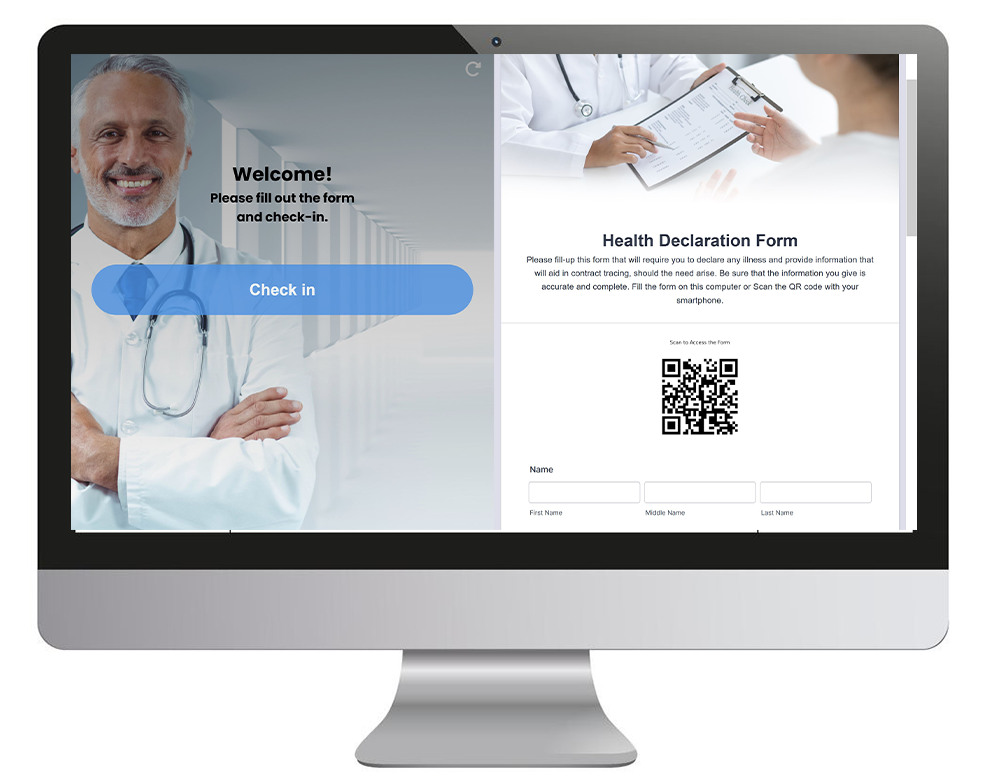*Read first: Creating Stations
Locations
Locations are physical addresses where you can manage one or multiple stations. Start by creating a location, and then add stations to it. The pictures and addresses of your locations are for internal use. Virtual Front Desk is ideal for efficiently managing multiple locations under a single account.
Stations
Begin by adding a station. Customize your welcome screen and then add your first button. Name the button and assign one of the following actions. After selecting the desired action for a button, save your changes to generate a unique connection code. On the device you want to use as a station, visit station.virtualfrontdesk.com and enter the connection code. This will either initiate your free trial or add the station to your existing subscription. If you need a new connection code, simply duplicate the current station, enter the new code where prompted, and delete the old station to avoid additional charges.
10 actions to choose from:
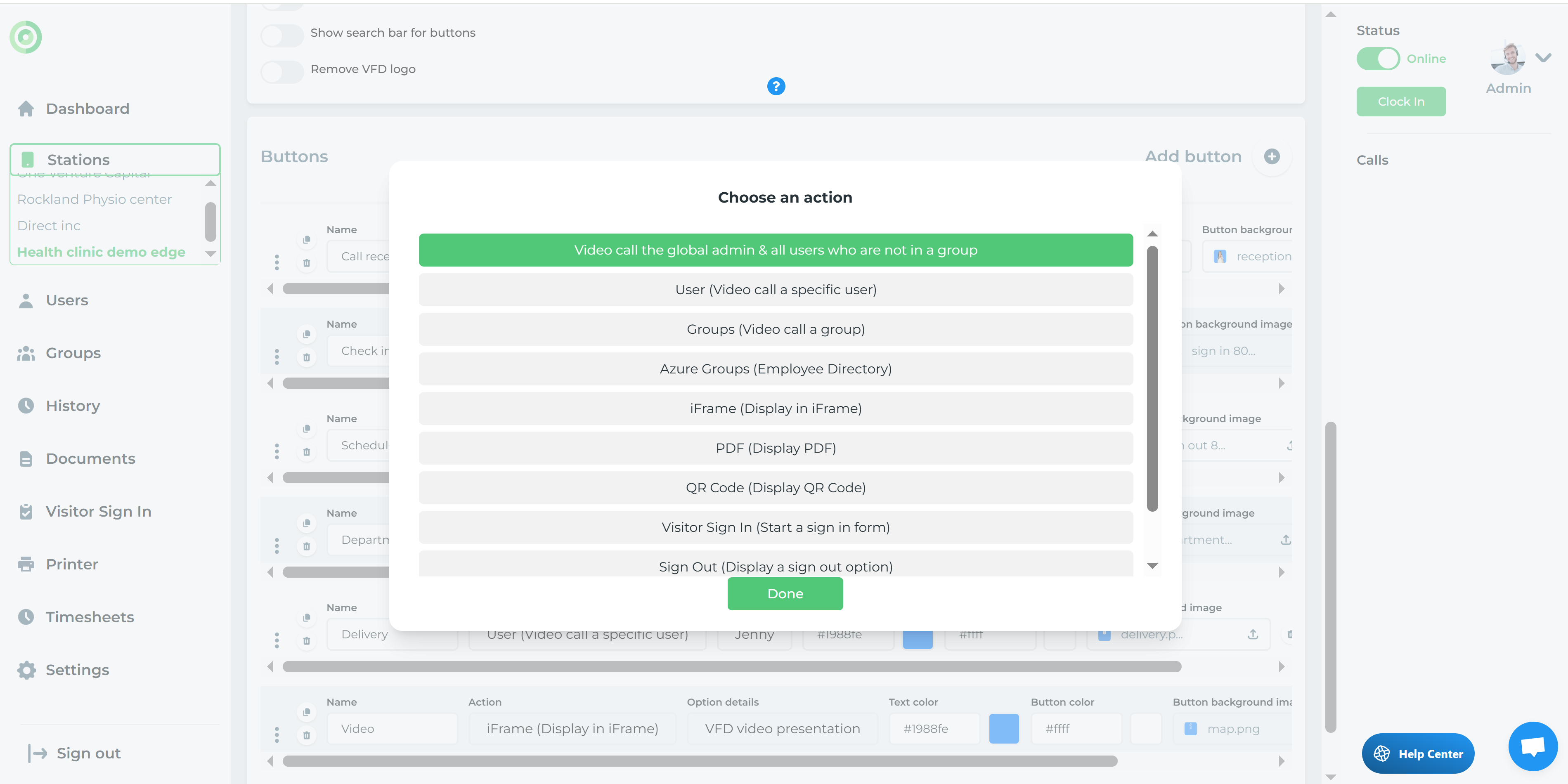
Video call the global admin & all users who are not in a group
The global admin and all online users who are not assigned to a group will receive notifications simultaneously on their dashboards. If no user answers the video call within 30 seconds, the system will automatically dial the default phone number specified under the global admin's call forwarding under the main settings, based on your configured preferences.
User
Sends notification to this specific user. Select multiple users to create a submenu.
Groups
This will notify the group according to your configured preferences, either for group calling or serial (call queue). Please note that for MS Teams users, each group is limited to a single user or you must use the call queue option to avoid conference calling. You can also enable group calling with MS Teams, follow these steps: create a call queue in your Microsoft Teams admin account, import this call queue as a regular user, and activate the 'MS Teams Call Queue' option in the User Tab. Please ensure that each user has an MS Teams Phone Standard license for the integration to work.
Azure Groups (AAD Employee directory)
This option allows you to display users from a selected Azure group. You can choose to show a full list or enable a search box, allowing visitors to look up who they’re meeting for added confidentiality.
Note: You can sync your Azure group with a single click under the "Azure Group" tab in your dashboard.
PDF
Displays a PDF on the station screen. Select multiple PDFs to create a submenu. (Upload PDFs from the document tab.)
QR Code
Displays a QR Code on the station screen. Select multiple QR Codes to create a submenu. (Upload QR Codes from the document tab.)
Visitor sign in
Starts the selected visitor sign in form. Select multiple Sign in forms to create a submenu. (Create your Sign in forms from the Visitor sign in tab.)
Sign out
Displays the sign-out form where previously signed-in visitors are prompted to enter the first three letters of their name, select their name from the generated list, and complete the sign-out process. The sign-out form is an optional feature that can be enabled when setting up your Visitor Sign-In Form.
Notifications
Sends an email and an SMS text.
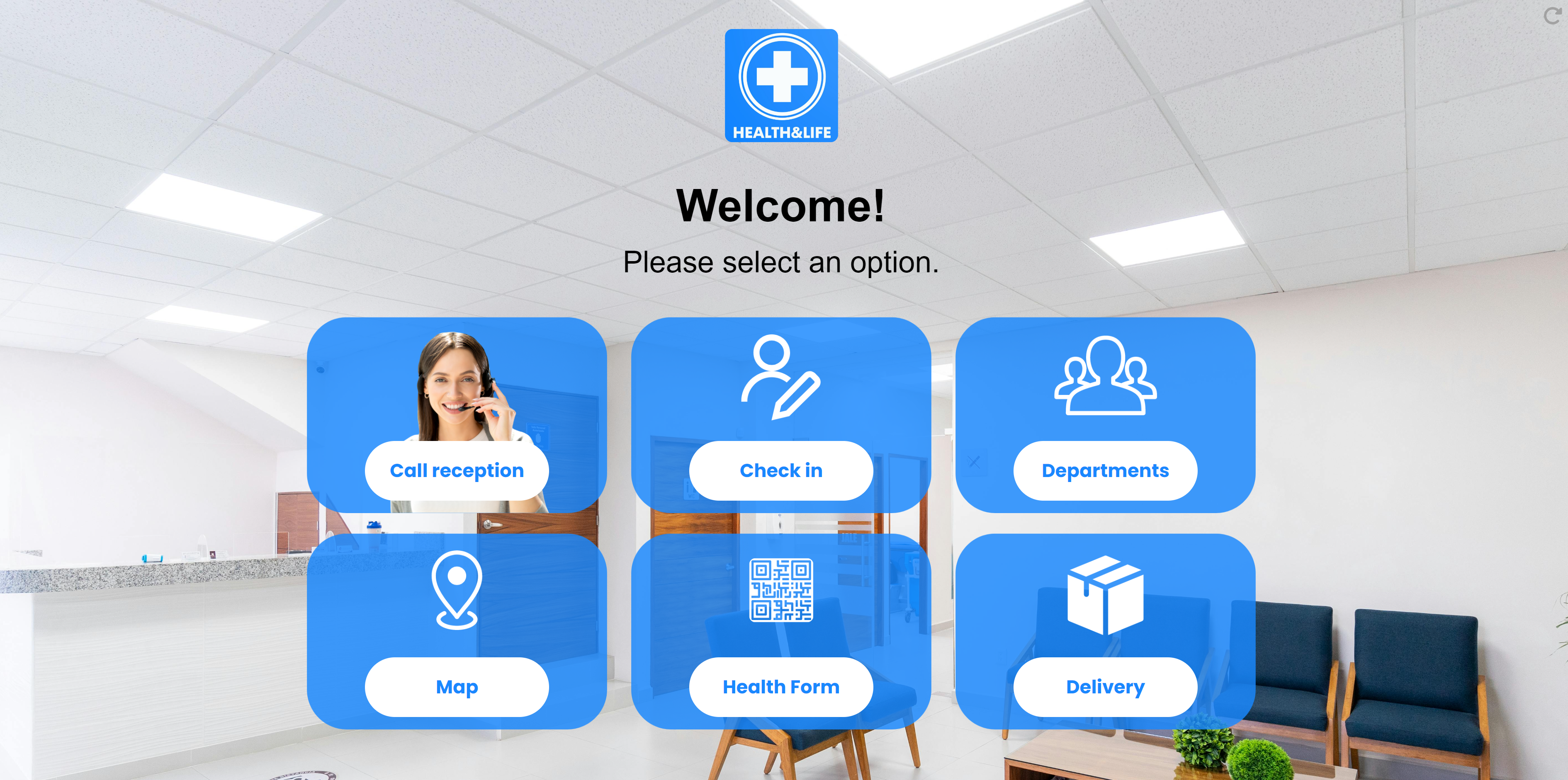
iFrame
You can display various URLs—such as online fillable forms (e.g., JotForm), websites, or certain web applications like Google Calendar—within an iFrame alongside the Virtual Front Desk app. However, please note that iFrames do not support redirections. If the embedded content includes actions that redirect to a different URL, it will cause the iFrame to break. Therefore, ensure that any website, form, or web app you wish to display within an iFrame does not perform actions that redirect outside of the original domain's URLs.
First, upload the iFrame URL under the Document section. Once uploaded, select it as the action for your button.
Please note that iFrames can also be used in various other ways, such as:
- During a live call
- In a Visitor Sign-in Form
- Under your Station Branding section, where you can split the screen to display the iFrame alongside your welcome screen.