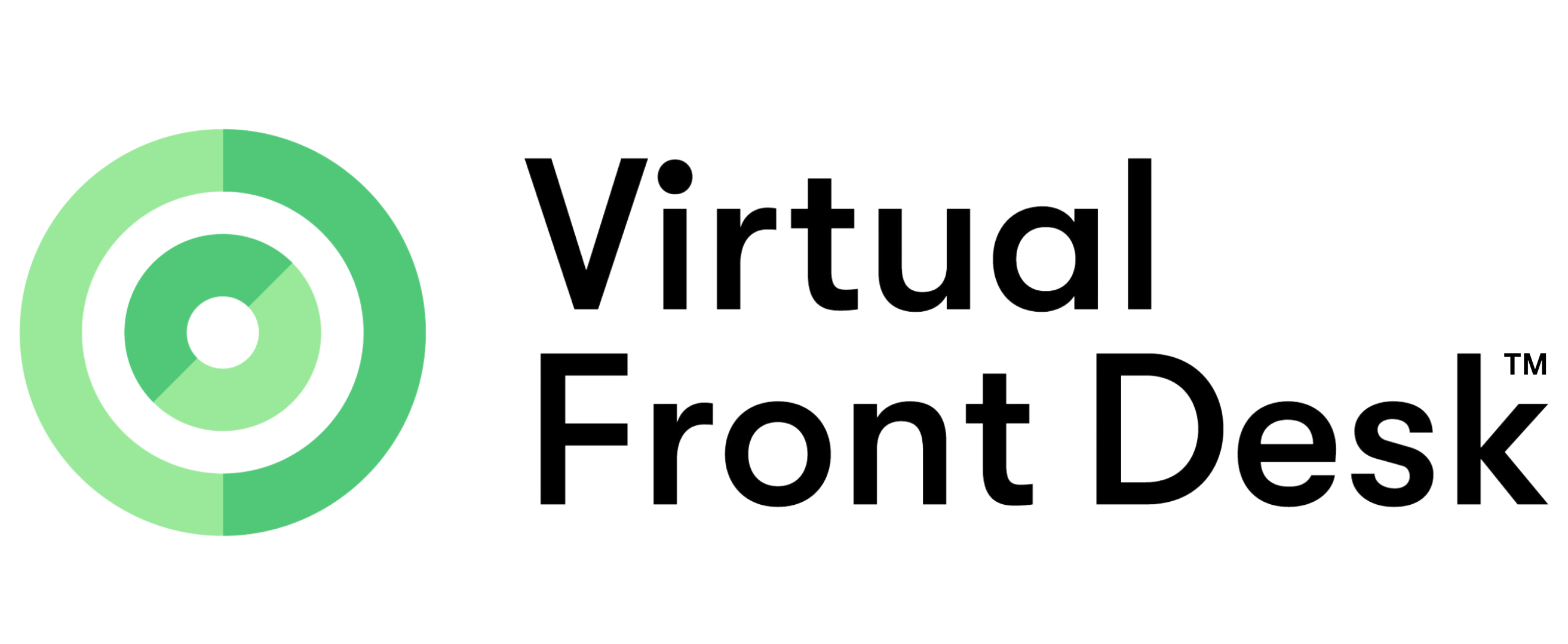iPad Kiosk mode (Guided access)
iPad “Kiosk” mode
To activate Guided Access on an iPad, follow these steps:
- Open Settings: Tap on the "Settings" app to open it.
- Go to Accessibility: Scroll down and tap on "Accessibility."
- Select Guided Access: Under the "General" section, tap on "Guided Access."
- Turn on Guided Access: Toggle the switch next to "Guided Access" to turn it on (the switch will turn green).
- Set a Passcode: Tap on "Passcode Settings" to set a passcode that will control the use of Guided Access. You can choose to set a passcode that is different from your device's lock screen passcode. Alternatively, you can enable "Face ID" or "Touch ID" to end a Guided Access session.
- Start a Guided Access Session:
- Open Safari and go to station.virtualfrontdesk.com click on the “Aa” next to the URL and click “Hide toolbar”.
- Quickly press the side button or home button (depending on your iPad model) three times in a row. This will bring up the Guided Access menu.
- You can customize settings for the session, such as disabling touch or motion, or setting a time limit. Encircle the URL to disable it.
- Tap on "Start" at the top right of the screen to begin the Guided Access session.
- End a Guided Access Session:
- To end the session, quickly press the side button or home button three times again.
- Enter the Guided Access passcode, or use Face ID or Touch ID if you've set that up.
- Tap on "End" at the top left of the screen.
- Permission to use camera and microphone
- Go to Settings
- Safari
- Camera and Microphone
- Set each to "Allow"
9. Auto-Lock
- Go to Settings
- Display and brightness
- Auto-Lock: "Never"