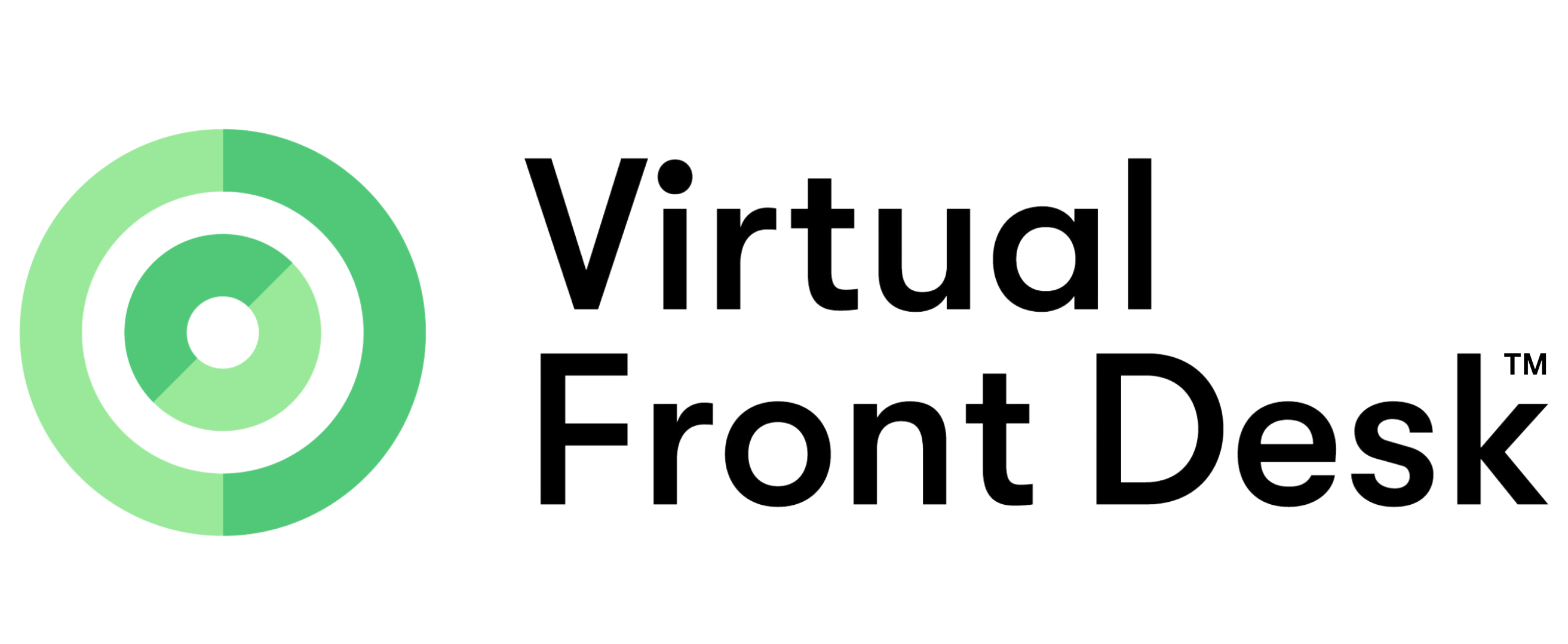Windows Kiosk mode
Here is our Step-by-step guide to setting up Kiosk mode with Chrome on a Windows computer in tablet mode for a touch-screen computer.
Download and Install Chrome on your desktop.
- Right-click the Chrome Shortcut and click on “Open file location”.
- Right-click the Chrome Icon from the file location and click “Create Shortcut”
- Click Next, give your shortcut a name (e.g., "Virtual Front Desk Kiosk"), and click Finish.
Configure Chrome for Kiosk Mode:
- Right-click on the shortcut you just created and select Properties.
- In the Shortcut tab, in the "Target" field, ensure the path is correctly set to launch Chrome in kiosk mode with the desired URL. It should look something like this:
"C:\Program Files\Google\Chrome\Application\chrome.exe" --kiosk "https://station.virtualfrontdesk.com"
- Click Apply and then OK to save the changes.
Pin the Shortcut to the Start Screen or Taskbar:
- Right-click on the shortcut you just created on the desktop.
- Select Pin to Start to add the shortcut to the Start screen, or Pin to taskbar to add it to the taskbar.
- If you choose to pin it to the Start screen, you can then move and resize the tile as desired for easy access.
Access Chrome from Tablet Mode:
- Make sure you launch station.virtualfrontdesk.com in tablet mode or your virtual Keyboard will not pop up when a user needs to input information.
- If not already in tablet mode, switch to tablet mode by going to Settings > System > Tablet and selecting "Use tablet mode" or click the notification icon on the bottom left and select tablet mode.
- Access the Start screen by pressing the Windows key or by swiping from the right edge of the screen and tapping the Start icon.
- Locate the Chrome tile on the Start screen and tap it to launch Chrome. If you pinned Chrome to the taskbar, you can also access it from there.
Enable Tablet Mode when signing in automatically, (Optional)
- Go to the Start menu and select Settings (gear icon).
- Click on System and then select Tablet from the left-hand menu.
- Under "When I sign in," choose Use tablet mode.
Test Kiosk Mode
- Double-click the shortcut you created to launch Chrome in kiosk mode.
- Chrome should open in full-screen mode, displaying the https://station.virtualfrontdesk.com website, and the user should not be able to exit kiosk mode easily.
Exiting Kiosk Mode:
To exit kiosk mode, you can use the Alt + F4 keyboard shortcut or Ctrl + Alt + Delete to open the Task Manager and end the Chrome process.
Power Settings
- Go to Start menu
- Settings
- System
- Power and sleep
- Screen & Sleep, set to "when plugged in, turn off after: Never"