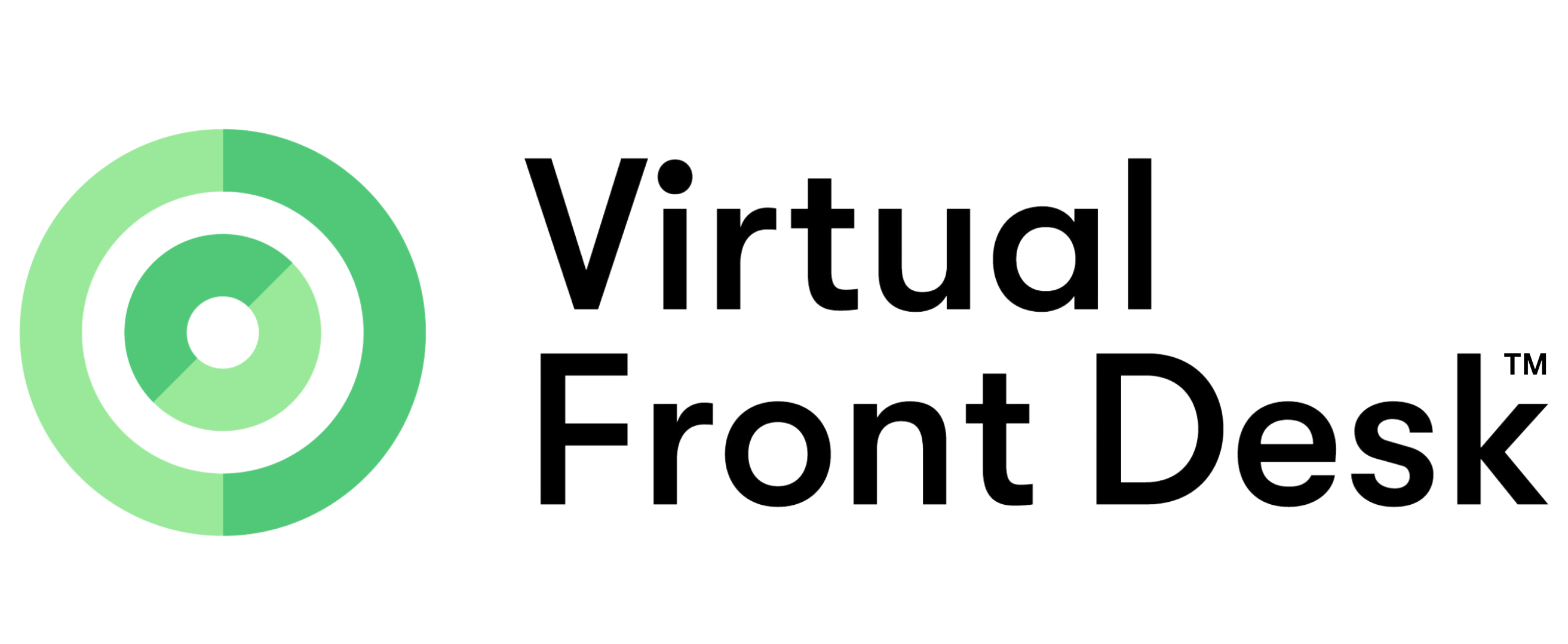Android Tablets, Chrome in Full Screen and kiosk mode (Pinned app)
To set up Chrome with Virtual Front Desk in full-screen and kiosk mode on an Android device, you can use the "Add to Home screen" feature and then enable pinning for kiosk mode.
Here's how:
Full-Screen Web App
- Open Chrome: Open the Chrome browser on your Samsung device.
- Navigate to the Website: Go to the website you want to set up as a full-screen
web app. - Add to Home Screen:
- Tap the three dots in the top-right corner of the browser to open the menu.
- Select "Add to Home screen" from the menu.
- Enter a name for the shortcut and tap "Add."
This will create a shortcut on your home screen that opens the website in full-screen mode, hiding the browser's address bar and other UI elements.
Kiosk Mode
To lock the device into kiosk mode, you can use Android's screen pinning feature:
4. Enable Screen Pinning:
- Open the "Settings" app on your device.
- Go to "Biometrics and security" > "Other security settings."
- Scroll down and find "Pin windows" or "Screen pinning" (the exact wording may vary depending on your device model and Android version).
- Turn on the feature and enable "Ask for PIN before unpinning" for added security.
5. Pin the Web App:
- Open the web app from the home screen shortcut you created earlier.
- Bring up the recent apps screen by swiping up from the bottom of the screen and holding, or by using the dedicated recent apps button. (The square)
- Find the web app in the recent apps list, tap the app's icon at the top of its card, and select "Pin this app" or "Pin."
Now, the web app will be in kiosk mode, and users won't be able to navigate away from it without entering the PIN. To exit kiosk mode, you'll need to swipe from the bottom and hold, then enter the PIN if prompted. (Provided you hid the navigation buttons and switched to gesture navigation which we recommend.) Secure your tablet with an enclosure stand hiding the sides of your tablet to avoid side gesture navigation. Choose a model that's not hiding your webcam.
Gesture Navigation: Switching to gesture navigation can effectively hide the traditional navigation bar (which includes the Back, Home, and Recent Apps buttons). This is available in Android 10 and later. You can usually enable it from:
- Settings > System > Gestures > System Navigation
- Choose Gesture Navigation to eliminate the navigation bar.
6. Automatic Screen off
- Go to settings
- Display
- Automatic screen off, set to "Never"
Keep in mind that the exact steps and wording in the menus may vary slightly depending on your device's model and Android version.