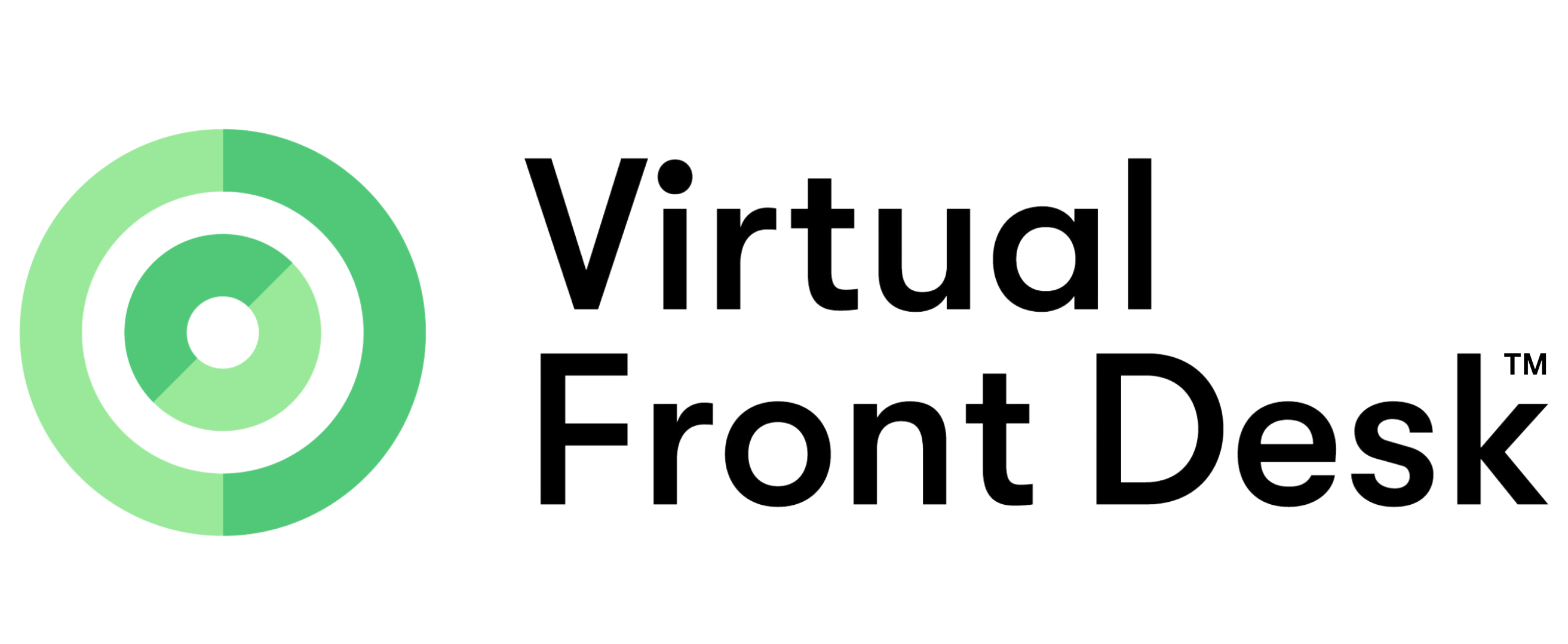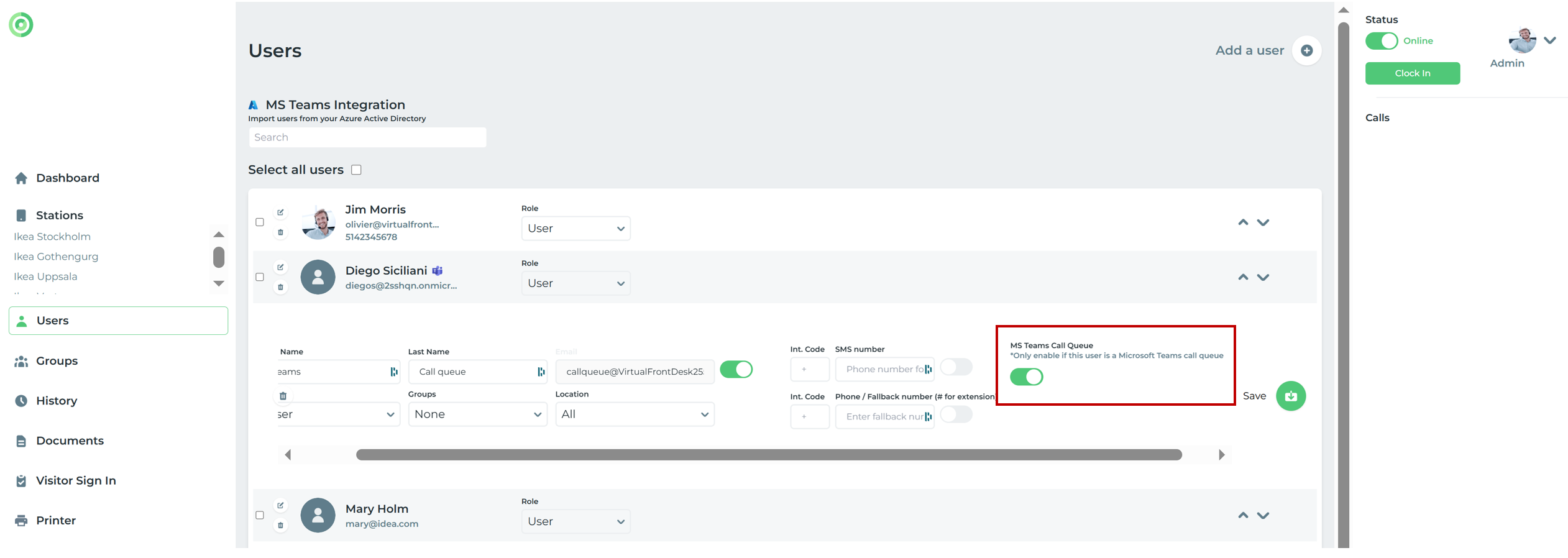Understanding Groups and call queue.
Groups
By default, any button press with "Video call global admin and all other user who are not in a group" as the selected action, will trigger calls to all users simultaneously that are not part of a group. If you want to direct calls to specific individuals, in a queue, you can use our call queue feature.
Within a group, you have the flexibility to send video call notifications to all members at once or in a sequential queue (video calls only). If there's no response within 30 seconds, the system can automatically dial the designated phone number of this group, depending on your settings. Alternatively, you can configure a group without users to bypass the video call process and initiate a phone call directly.
After setting up your group, go to the Stations section and link the group to a button. This ensures that the button will exclusively call the assigned group and its associated phone number.
To create a submenu, simply associate more than one group to a button.
*When creating a group with MS Teams users, be sure to enable the call queue option to prevent a conference call where all users can join simultaneously. Alternatively, you can create the call queue within your MS Teams admin account and then import it as a regular user using the Microsoft AAD search box. Don't forget to enable the "MS Teams Call Queue" option next to this call queue user, to ensure proper call handling.
Using Auto Attendant in Microsoft Teams
To use the Auto Attendant feature, create a standard group in Virtual Front Desk and enter the phone number of your Auto Attendant. When this group is selected as the action for a button, it will initiate a call to the Auto Attendant number.
Note: This option supports audio (phone) calls only, video is not supported.